Frequency Reboot Post Checking for Client: DAC, NMC, ARCM, LCA

Purpose
Post checking for Frequency Reboot For EZE servers

Client
DAC, NMC, ARCM, LCA

NOTE: Every first and third weekend of the month we have scheduled Frequency Reboot for clients DAC, ARC, NMC, and LCA. Pinned in Group chat EZE<>BCT

Steps
1: Check in the Patching/Reboot Post Check channel in Teams for updates from System Team.
2: The reboot will run automatically via script(Reboot script by Pradeep) on the scheduled hour on the weekend (every first and third weekend of the month).
3: Go to Connect Wise and select the client who is currently scheduled for the reboot.
Click on the "Browse" icon > Select the client/company who is on the scheduled reboot.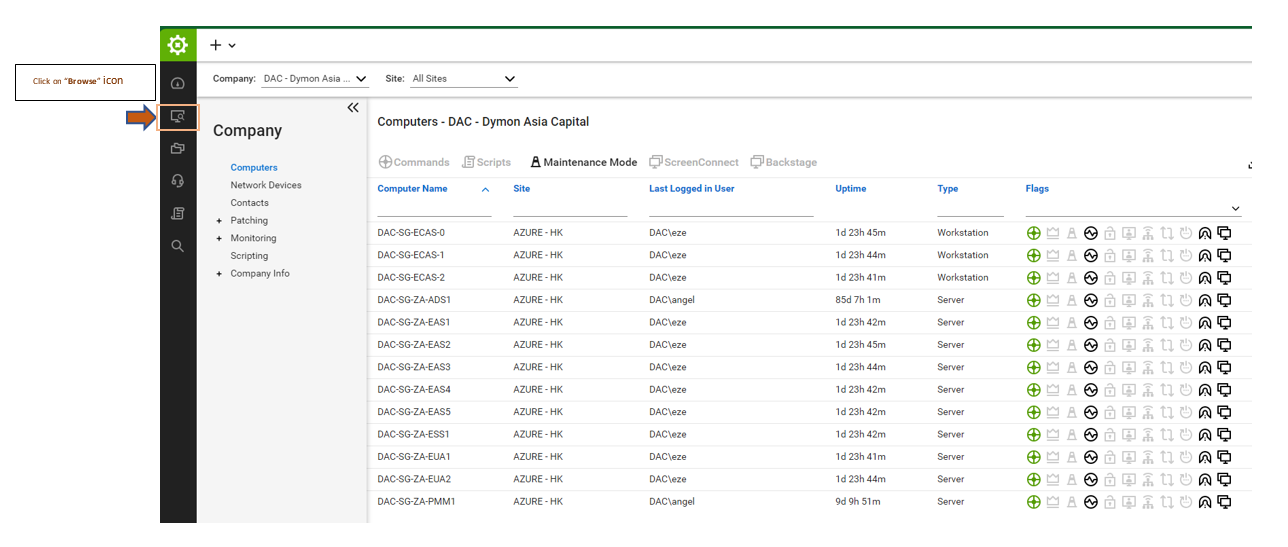
Click on the "Browse" icon > Select the client/company who is on the scheduled reboot.
4: Once the Reboot starts, monitor if Servers or Machines are rebooting by checking the "Uptime".
 Note: Indicator that the Servers or Machines are rebooted, you will see the time indicated will changes into minutes.
Note: Indicator that the Servers or Machines are rebooted, you will see the time indicated will changes into minutes.5: Once Servers/Machines are done rebooting, proceed in performing POST CHECK.
 NOTE: Make sure that the "Flags" are ONLINE - indicator should appear green means it is online.
NOTE: Make sure that the "Flags" are ONLINE - indicator should appear green means it is online.
Perform POST CHECKING for Client's Machines.
1. Need to check if the machines are successfully rebooted by checking the "Uptime" and the "Flag" status.
2. You will see the Uptime will change into minutes and Flag is on green indicator, once it is successfully rebooted.
3. For the MACHINES who are OFFLINE, perform WOL (Wake on Lan).
Right click on the machine > Scripts > Actions > Wake on Lan

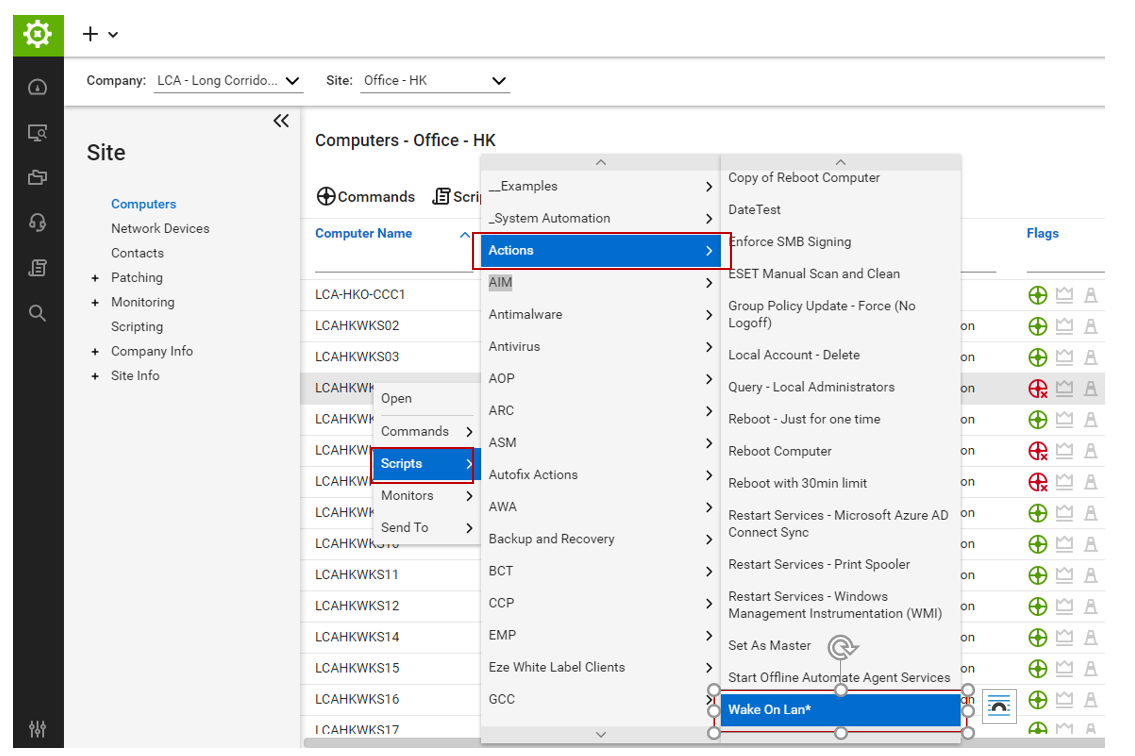
Right click on the machine > Scripts > Actions > Wake on Lan
4. Provide lists of the machines with the results if "Successful" or "Failed" to Patching/Reboot Post checks in Teams to inform System team. Please see screenshot for sample report (sample machines are from GCC client):

Perform POST Checking for EZE Servers.
1. Need to check if the SERVERS are successfully rebooted by checking the "Uptime" and the "Flag" status.
Note: Post check for EZE Servers, for updates should be on the "EZE <-> BCT" in teams group.
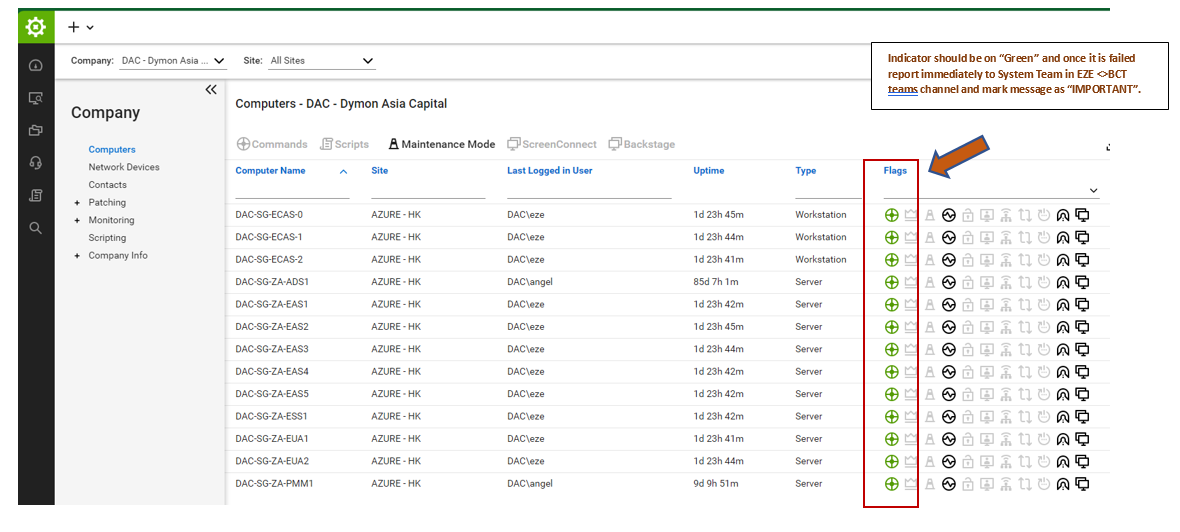
2. Check each SERVER, double click on the EZE Server > Tools > Command Prompt
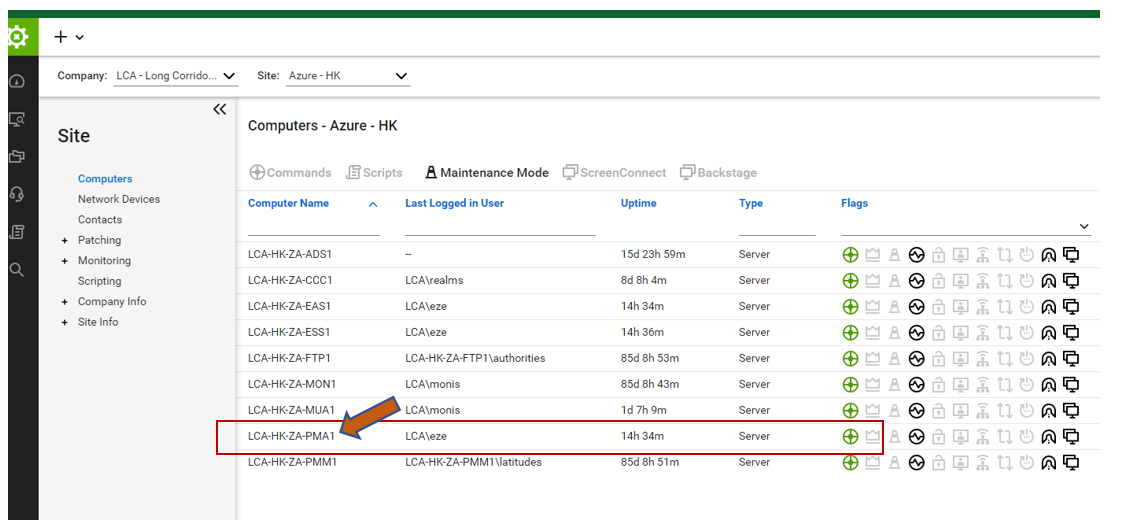
3. Once in the Command Prompt, perform command given to check health check, network traffic check, hard drive space check and if it's all good and running: Systeminfo, PING 8.8.8.8, IPCONFIG /ALL
NOTE: Once done all the post checking advised System Team and provide results on the "EZE <-> BCT" in teams group. And make sure to email EZE Team to check on their and to acknowledge created ticket from the Request Board. Please see sample email on the screenshot below.
NOTE: Once done all the post checking advised System Team and provide results on the "EZE <-> BCT" in teams group. And make sure to email EZE Team to check on their and to acknowledge created ticket from the Request Board. Please see sample email on the screenshot below.
LCA-HK-ZA-EAS1
SAMPLE EMAIL:

IMPORTANT: Make sure to that to keep the ticket "OPEN" and wait for the confirmation from EZE Team. For any results or encounter issue then make sure to coordinate with our SYSTEM TEAM and if all good and no issue then proceed in closing the ticket.

Reference Ticket:
#594926

Glossary
Frequency Reboot: The frequency of rebooting servers can vary depending on several factors, such as the type of server, the operating system, and the specific requirements of your organization.
Related Articles
How to set-up FileZilla FTP Server
Overview: This is the process where client request us to set-up FileZilla Server and create account for FTP file transfer. FileZilla - is a free, opensource file transfer protocol (FTP) software tool that allows users to set up FTP servers or connect ...Bloomberg | New Installation / Re-install
Purpose This article will show you the things to do and to take note when installing Bloomberg Software. Client All Type Internal Category Information, Troubleshooting guide Steps 1. After installing Bloomberg, bear in mind that we still need to ...New Joiner Setup
Part 1. Creation of the user from Active directory Review Ticket number and check the New user form for access list and applications. Use Connectwise Automation and Launch remote session to GCC PMM1 or DC01. Launch Active Directory and go to user and ...